一般情况我们用centos系统都不会去用到它的GUI桌面系统,都是用最基础的命令行形式,这样会比较节省服务器资源,毕竟CENTOS大部分就是用于服务器,当然也有人会有各种需求,需要用到桌面系统,比如需要安装浏览器,比如需要挂Q等,针对这些问题,就只能安装桌面系统了。我们这里汇总了CENTOS上常用的几种桌面环境系统。
如果你的CENTOS是最小化安装的那默认都是不带X WINDOWS的,所以在安装这些桌面之前得先安装一下X WINDOWS,这个控制功能。
# yum upgrade # yum -y groupinstall 'X Window System'
GNOME桌面环境:
1、安装GNOME桌面环境。 # yum -y groups install 'GNOME Desktop'
2、启动桌面,然后重启系统.完成安装后输入如下所示的命令:
# startx # reboot 这个命令会启动GNOME桌面环境。
对于首次启动,初始设置功能会运行,您必须进行首次使用的配置。 首先选择系统语言。 然后选择键盘类型。 添加在线帐户,这个是可选的。
最后点击“开始使用CentOS Linux”。
3、GNOME桌面样式如下:
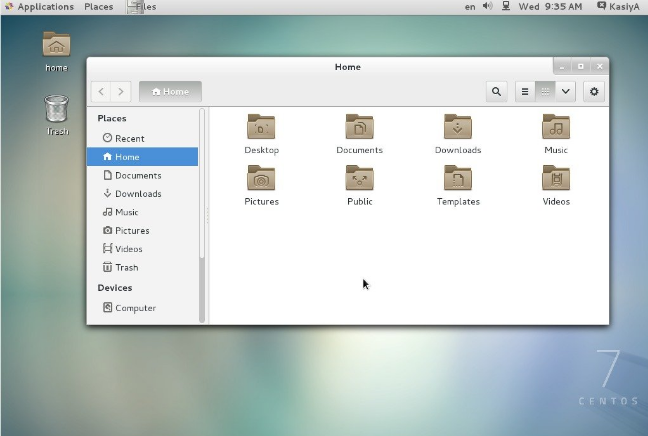
4、如何使用GNOME Shell?
CentOS 7默认的GNOME桌面使用经典模式启动,如果要使用GNOME Shell,
需要做如下设置: 选项A:如果使用startx启动GNOME,请设置如下:
# echo 'exec gnome-session' >> ~/.xinitrc # startx
选项B:服务器如果在远程,需要用VNC,设置系统图形登录systemctl set-default graphical.target并重启系统。
系统启动后 单击位于'Sign In'按钮旁边的按钮。
在列表中选择'GNOME'。 (默认是GNOME Classic) 单击'Sign In'并使用GNOME Shell登录。
GNOME shell启动如下:
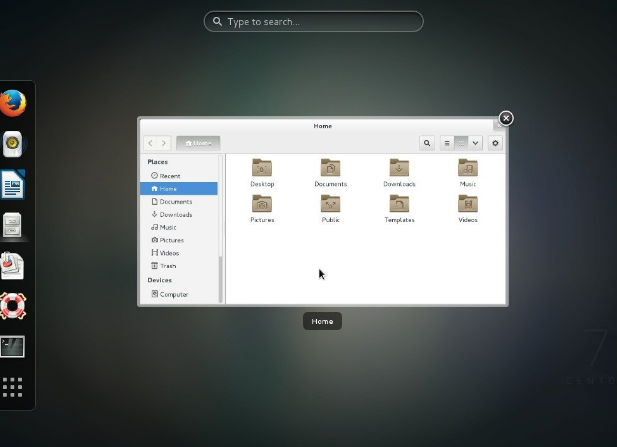
2.安装KDE桌面: 安装KDE桌面环境。
# yum -y groups install 'KDE Plasma Workspaces'
完成安装后输入如下所示的命令:
# echo 'exec startkde' >> ~/.xinitrc
# startx
KDE桌面环境启动界面如下: 如果是国外VPS,默认是只带英文系统,因此还需要配置kde桌面语言中文显示 yum list kde*chinese
根据列出来的中文包文件名进行安装,我这里列出来的中文包只有kde-l10n-Chinese.noarch,因此: yum install kde-l10n-Chinese.noarch
3.安装Cinnamon桌面环境:
安装Cinnamon Desktop Environment介绍如下。
首先添加EPEL存储库(从Fedora项目提供的EPEL存储库)Extra Packages for Enterprise Linux (EPEL)
如何添加EPEL存储库?
[root@linuxprobe ~]
# yum -y install epel-release
# set [priority=5] [root@linuxprobe ~]
# sed -i -e 's/]$/] priority=5/g' /etc/yum.repos.d/epel.repo
# for another way, change to [enabled=0] and use it only when needed [root@linuxprobe ~]
# sed -i -e 's/enabled=1/enabled=0/g' /etc/yum.repos.d/epel.repo
# if [enabled=0], input a command to use the repository [root@linuxprobe ~]
# yum --enablerepo=epel install [Package]
现在从EPEL Repository安装Cinnamon桌面环境:
# yum --enablerepo=epel -y install cinnamon*
完成安装后输入如下所示的命令: # echo 'exec /usr/bin/cinnamon-session' >> ~/.xinitrc # startx Cinnamon桌面环境将开始。
对于首次启动,初始设置功能运行,必须进行首次使用的配置。 首先选择系统语言。 然后选择键盘类型。 请添加在线帐户,这个事可选项。 最后点击“开始使用CentOS Linux”。
Cinnamon桌面环境如下图所示:
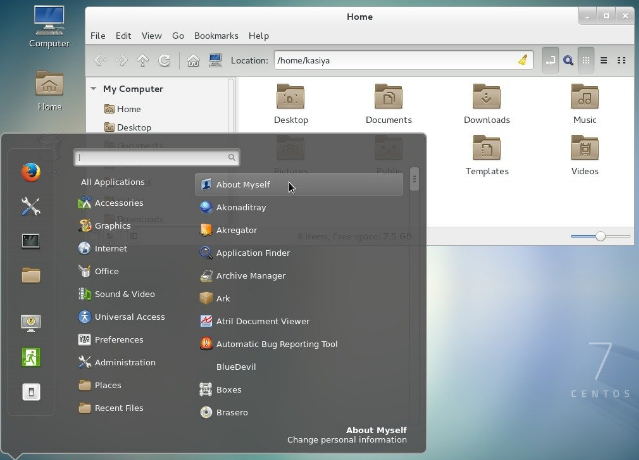
4.安装MATE桌面环境: 这样安装MATE桌面环境。 # yum --enablerepo=epel -y groups install 'MATE Desktop' 完成安装后输入如下所示的命令: # echo 'exec /usr/bin/mate-session' >> ~/.xinitrc # startx MATE桌面环境启动。
5.安装Xfce桌面环境: 这样安装Xfce Desktop Environment。
# yum -y groupinstall X11 # yum --enablerepo=epel -y groups install 'Xfce'
完成安装后输入如下所示的命令:
# echo 'exec /usr/bin/xfce4-session' >> ~/.xinitrc
# startx 启动Xfce桌面环境。
如果需要在WINDOWS端远程桌面连接CENTOS的这些桌面系统,可以这样做 配置源
# yum install epel* -y 安装xrdp
# yum --enablerepo=epel -y install xrdp 启动xrdp并设置开机启动
# systemctl start xrdp
# systemctl enable xrdp
# reboot

免责声明:本文仅代表作者观点,不代表本站立场,系作者授权本站发表。如有侵权联系删除:sohoad@qq.com .
 hao555.com--互联网云服务导航,公众号迁移服务商。
hao555.com--互联网云服务导航,公众号迁移服务商。
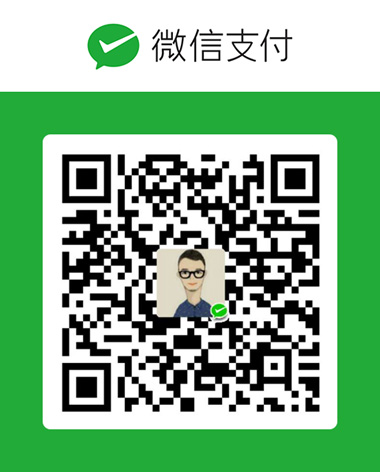


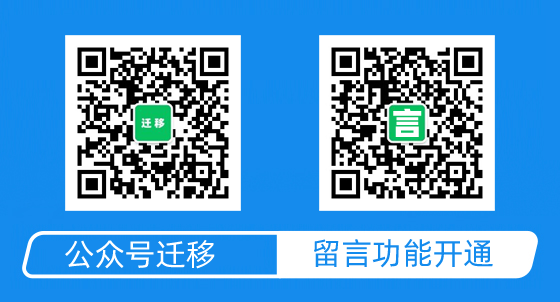
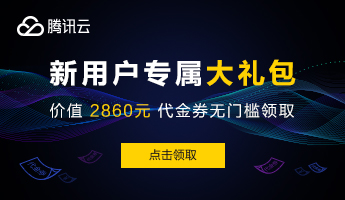
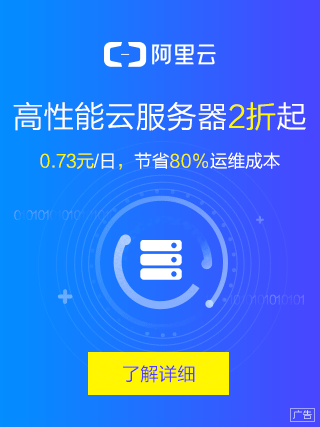
发表评论